| Proteja-se criptografando todo o disco |
 |
 |
| Qua, 15 de Abril de 2009 03:38 | |||||
|
Um usuário que configura todo seu sistema, ou de sua empresa, seguindo todas as políticas de segurança das quais se recorda, porém deixa de criptografar suas partições, deve poder garantir a segurança física dos discos. Caso contrário, seu parceiro que não possuí privilégios no sistema, poderá usar um simples LiveCD, montar as partições do PC local e acessar todos aqueles arquivos “secretos”, tabelas de bancos de dados, arquivos de configurações do sistema e tudo mais que a sua imaginação criativa o permitir. Neste documento, apresentar-se-á o uso do DM-Crypto para criptografar os discos/partições e evitar que seus dados possam ser violados, mesmo se os discos forem confiscados ou roubados. Baixe aqui a versão em PDF ou leia mais a seguir.
Motivações
A velha abordagem de restringir, pela BIOS, o boot a apenas o disco principal, não se mostra eficiente, uma vez que não é uma tarefa difícil resetar sua senha e reconfigurar para que o boot seja, novamente, efetuado pelo CD/DVD, ou outra media. Pode-se também retirar os discos e analisá-los em outro computador, assim, ainda que dados “importantes” tenham sido apagados, estes poderão ser recuperados e analisados sem muito esforço.
Metodologia
Diferente da criptografia de diretórios, criptografar a raiz inteira de um disco demanda uma atenção extra. Esta tarefa pode ser auxiliada utilizando-se uma media bootavel, porém, a confecção desta media, com todos os p acotes necessários, leva mais tempo que a abordagem aqui adotada, sintetizada nos seguintes passos:
1- Iniciar o seu sistema normalmente 2- Criar as novas partições criptografadas 3- Copiar todo o seu sistema para as novas partições 4- Configurar o boot indicando o novo local do sistema de arquivos.
Ao final destes passos, a partição inicial, não criptografada, poderá ser usada para outros fins, dado que o sistema passará para uma nova partição. Caso se faça necessário que o sistema criptografado permaneça na partição original, os passos adicionais podem ser adotados:
1- Iniciar o seu sistema normalmente 2- Criar uma nova partição temporária 3- Copiar todo o seu sistema para a nova partição temporária 4- Configurar o boot para ser feito pela nova partição temporária 5- Reiniciar pela nova partição 6- Configurar a criptografia na partição original (isto apagará os dados) 7- Copiar de volta o seu sistema da partição temporária para a partição original (agora criptografada) 8- Configurar o boot de volta para a partição original (o /boot deverá ser levado para uma partição não criptografada)
Destaca-se que existe uma gama de outras maneiras de se atingir os mesmo resultados. Este documento segue o primeiro modo, exposto acima, apenas por considerá-lo mais didático.
É importante ressaltar, também, que uma pequena partição (cerca de no máximo 100M) será necessária para conter o diretório /boot. Esta partição será não criptografada, pois conterá as ferramentas necessárias para descriptografar a raiz e fazer o boot do sistema. Normalmente escolhe-se usar um flash USB ou um CD para tal, criando um tipo de “chave” que deve ser conectada ao PC a fim de iniciar o gerenciador de boot e “arrancar” o sistema.
Preparação do Cenário
Para começar, deve-se verificar se o pacote crytpsetup está instalado: #cryptsetup --version
A maioria das distribuições GNU/Linux já o incluem. Se não o encontrar, use o seu gerenciador de pacotes e o instale.
Suponha que as partições originais estão divididas como a seguir: swap /dev/sda1 raiz_sem_criptografia /dev/sda2 ← aqui está o sistema de arquivos não criptografado raiz_a_ser_criptografada /dev/sdb1 ← aqui será o novo sistema criptografado
Verifica-se quais algoritmos de criptografia são suportados pelo kernel: #cat /proc/crypto
Normalmente estão carregados por padrão os módulos para o des*, aes e o md5. Se for necessário um nível melhor de segurança, pode-se carregar o módulo blowfish ou towfish e utilizá-lo mais adiante.
Os seguintes módulos se fazem necessários, os quais podem ser carregados como a seguir, caso ainda não estejam: #modprobe dm-mod #modprobe dm-crypt #modprobe aes #modprobe sha256 #modprobe sha1
Se não for especificado um algoritmo durante a criação do cabeçalho de criptografia (luks) na partição, visto mais adiante, o aes será escolhido, usando 128bits, com modo cbc ou essiv. Sugere-se a utilização de 256bits na chave, o que poderá afetar insignificantemente no desempenho, porém, se os discos oferecem acesso realmente lento e não houver grandes necessidades de níveis elevados de segurança, pode-se utilizar 128bits. Ademais, o modo essiv tem a importante característica de garantir o não repudio, uma vez que evita ataques conhecidos como watermark[1].
Criptografando a swap
Como de costume, inicia-se os testes pela swap[pobre cobaia =P]
#swapoff -a
#cryptsetup -d /dev/urandom create swap /dev/sda1 O parâmetro –d /dev/urandom especifica a escolha de uma senha (chave) randômica a cada montagem da swap. O comando acima usa algoritmo AES com 128bits por default, caso queira elevar essa segurança, pode-se usar um algoritmo mais forte, ao preço de desempenho, como abaixo: #cryptsetup -c blowfish -s 256 -d /dev/urandom create swap /dev/sda1 (opcional) Ou, ainda mais: #cryptsetup -c twofish-cbc-essiv:sha256 -s 256 –d /dev/urandom create swap /dev/sda1(opcional)
Isto deverá criar um dispositivo em /dev/mapper/swap, que será a camada intermediaria de criptografia, conforme ilustra a Figura 1 para a partição raiz sdb1.
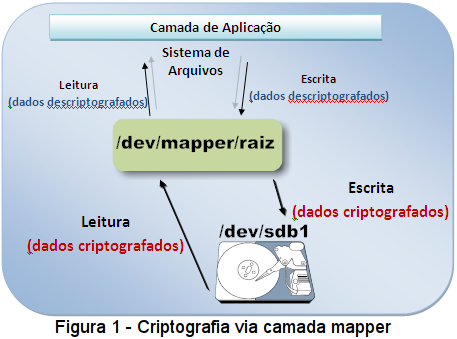
Para verificar o status da partição, use: #cryptsetup status swap
#cryptsetup -v luksOpen /dev/sda1 swap
#mkswap /dev/mapper/swap
#swapon /dev/mapper/swap
Para verificar se a nova swap foi corretamente carregada, use um dos comandos abaixo: #cat /proc/swaps ou #free
Caso tudo tenha corrido bem, já se tem uma nova swap criptografada funcionando. Agora se faz necessário configurá-la para ser carregada automaticamente durante o boot do sistema.
swap /dev/sda1 /dev/urandom swap
/dev/mapper/swap swap swap defaults 0 0
Obs: Em algumas situações, o dispositivo mapeado para swap poderá ser montando com outro nome(diferente de /dev/mapper/swap), o qual, normalmente, se referencia por /dev/mapper/cr_. No Suse Server, por exemplo, o nome do dispositivo ficou /dev/mapper/cr_sda1, e não /dev/mapper/swap. Assim, deve-se alterar o arquivo /etc/fstab e substituir a linha anterior pela correta a seguir: /dev/mapper/cr_sda1 swap swap defaults 0 0
Para verificar o nome correto assumido pelo dispositivo, lista-se todos os dispositivos mapper com o comando abaixo: #ls /dev/mapper O swap recém criado será listado, podendo ser facilmente identificado. Após realizar as devidas correções, é hora de reiniciar o computador a fim de se verificar a automontagem da nova swap criptografada. Os comandos abaixo, já mencionados, confirmam o funcionamento (ou não) da swap: #cat /proc/swaps ou #free
Criptografando a Raiz
Concluído a swap, o processo com a raiz pode ser iniciado. Mais uma vez é válido lembrar que partição a ser criptografada para a raiz será a /dev/sdb1, a qual passará a ser o novo sistema de arquivos.
#cryptsetup -v luksFormat /dev/
1.1 Como já mencionado, se for de interesse elevar o nível de segurança, sugere-se a utilização de um algoritmo mais forte, em modo essiv e com uma chave maior. Para tal, é usado o comando abaixo: #cryptsetup -v -c twofish-cbc-essiv:sha256 -s 256 luksFormat /dev/sdb1 (opcional) Argumentos: -c: especifica o algoritmo. Pode-se, também, utilizar o blowfish como outra alternativa segura. -s: especifica o tamanho da chave.
Obs: O módulo no kernel do algoritmo escolhido deve ser carregado (modprobe twofish, por exemplo), exceto se foi utilizado o AES, que já é carregado por default.
O comando acima solicita a escolha de uma chave (passphrsa), a qual será sempre necessária para abrir o sistema de arquivos. Em outras palavras, o usuário deverá sempre fornecer esta senha ao iniciar o sistema, a fim de que o dispositivo mapper possa acessar os arquivos criptografados. Sem a senha, o conteúdo acessado não vai passar de “lixo”. Em determinadas situações, como em laboratórios públicos, cybercafes e semelhantes, este método pode não ser “confortável”, dada a necessidade de um usuário em prontidão a fim digitar a senha sempre que um computador for reiniciado. O cryptsetup permite adicionar até oito chaves extras, que podem ser usadas por usuários diferentes e, se necessário, serem revogadas posteriormente, mas esta solução também não resolveria o problema de um laboratório freqüentado por muitos usuários. Uma possível solução está na possibilidade de usar um arquivo como chave, o qual será utilizado para montar as partições automaticamente. Normalmente usa-se este arquivo em uma media segura, como um flash USB ou um CD, uma vez que ao ter acesso a ele, pode-se descriptografar os dados na partição. A seguir será demonstrado o uso da solução que solicita a passphrsa ao usuário e, também, a solução via arquivo dentro da partição de boot, embora esta última não seja uma abordagem segura. O usuário deve escolher o método que melhor se adapte as suas necessidades.
# cryptsetup -v luksFormat /dev/sdb1 Ou com mais segurança: #cryptsetup -v -c twofish-cbc-essiv:sha256 -s 256 luksFormat /dev/sdb1 (opcional)
2.1 Configuração da partição criptografada, utilizando o método de senha via arquivo: Deve-se gerar o arquivo com a chave, o que pode ser feito como abaixo: #dd if=/dev/urandom of=/mnt/keyfile bs=1 count=256 Este comando criará o arquivo /mnt/keyfile, que pode ser usado como chave para a partição, de acordo com o comando abaixo: # cryptsetup -v luksFormat /dev/sdb1 /mnt/keyfile Ou com mais segurança: #cryptsetup -v -c twofish-cbc-essiv:sha256 -s 256 luksFormat /dev/sdb1 /mnt/keyfile (opcional)
Feito o procedimento anterior, mais detalhes da partição podem ser obtidos com o comando abaixo: #cryptsetup luksDump /dev/sdb1
#cryptsetup luksOpen /dev/sdb1 raiz 3.1 Caso se tenha usado um arquivo como chave, usa-se: #cryptsetup luksOpen /dev/sdb1 raiz --key-file=/mnt/keyfile ← Este arquivo não pode ser perdido, caso contrario, toda a partição se perderá junto, uma vez que ele é a chave.
#mkfs.reiserfs -j /dev/mapper/raiz /dev/mapper/raiz ← Se a partição original for raiserfs ou #mkfs.ext3 -O dir_index,resize_inode /dev/mapper/raiz ← Se a partição original for ext3
Neste ponto, a camada intermediaria mapper já criptografa todo dado a ser gravado em /dev/sdb1 e descriptografa os dados a serem lidos, em tempo real. Os arquivos da partição original já podem ser passados para a nova partição criptografada, como a seguir:
#mkdir /mnt/raiz #mount /dev/mapper/raiz /mnt/raiz
#cd / #cp -avx bin/ boot/ dev/ etc/ home/ lib/ media/ opt/ root/ sbin/ srv/ tmp/ usr/ var/ /mnt/raiz/ #cd /mnt/raiz #mkdir proc #mkdir sys #mkdir mnt
/dev/mapper/raiz / reiserfs acl,user_xattr 1 1 ← se a partição for raserfs
Finalmente já se pode criar o novo initrd, que gerenciará o boot, sendo o responsável por montar a camada mapper, descriptografando os dados a serem lidos e possibilitando o boot do sistema.
#cp /boot/initrd- /boot/initrd.backup
#mkinitrd -d /dev/mapper/raiz
9.1 Para o método que utiliza a senha via arquivo, faz-se: #cp /mnt/keyfile /boot #mkinitrd -d /dev/mapper/raiz -l /boot/keyfile
É necessário verificar se a versão do mkinitrd suporta LUKs. A sua documentação é uma boa fonte: #man mkinitrd Verifica-se a existencia da seguinte linha: -l keyfile Use "keyfile" as LUKS key. Caso ela não se faça presente, talvez o mkinitrd instalado não suporte partições criptografadas. Assim, será necessário atualizar a versão do mkinitrd, usando o gerenciador preferível. No Suse Server 10, a versão corrente no mkinitrd já traz esse suporte, não tendo sido necessário a sua atualização.
Se tudo correu bem, durante a compilação do initrd será informado a inclusão do LUKS, a exemplo da linha em vermelho abaixo. Filesystem modules: reiserfs Including: LUKS initramfs fsck.reiserfs ← confirma o suporte a LUKS Bootsplash: SuSE-SLES (1024x768) 16244 blocks joao:/boot #
O gerenciador do boot também deverá sofrer alterações, a fim de refletir a referencia para o sistema de arquivos na nova partição. Edite o arquivo /boot/grub/menu.list e adicione a seguinte entrada: title Linux Cript root(hd0,1) #aqui entra o local da partição(não criptografada) que contém o /boot #(hd0,0) → sda1 #(hd0,1) → sda2 … e assim por diante. kernel /boot/vmlinuz-2.6.16.60-0.21-default root=/dev/sdb1 vga=0x317 splash=silent showopts #o arqumento root=/dev/sdb1 informa o local da nova partição física. initrd /boot/initrd-2.6.16.60-0.21-default
Feito isto, o processo está concluído. Caso o método com chave via arquivo tenha sido o escolhido, o boot será feito automaticamente. Por outro lado, se o método de senha via usuário foi escolhido, será solicitada a chave durante o boot, para que a partição possa ser aberta.
A tabela de partição final é a seguinte: /dev/sdb1 → raiz (criptografada) /dev/sda1 → swap (criptografada) /dev/sda2 → /boot + lixo! (não criptografada)
Como já mencionado, pode-se passar a usar outra media para o diretório boot. Caso deseje continuar usando a sda1, sugere-se um backup do diretório /boot e em seguida destrua o antigo sistema de arquivos que “sobrou” nesta partição. Por fim, deve-se redimensioná-la para que reflita apenas o diretório /boot. Se o antigo sistema na sda1 não continha dados importantes, pode-se apenas remover todos os diretórios, exceto o /boot, e redimensionar a partição para um tamanho necessário apenas ao boot.
Conclusão
O método de criptografia apresentado eleva significantemente o sigilo das informações armazenadas nos discos rígidos, porém, ainda assim, lembra-se que técnicas demasiadamente sofisticadas podem obter bons resultados na recuperação dos arquivos[5]. Ainda assim, a criptografia de disco continua a ser um dos meios mais seguros desta categoria de proteção, visto que as melhores investidas contra ela, tais como a citada, exigem condições ideais a fim de obterem sucesso.
Referencias:
1. Linux hard disk encryption settings. Disponível em <http://clemens.endorphin.org/LinuxHDEncSettings> 2. DM-Crypt with LUKS. Disponível em <http://en.gentoo-wiki.com/wiki/SECURITY_System_Encryption_DM-Crypt_with_LUKS> 3. The Diceware Passphrase FAQ. Disponível em <http://world.std.com/~reinhold/dicewarefaq.html> 4. LUKS On Gentoo. Disponível em <http://www.saout.de/tikiwiki/tiki-index.php?page=LUKSOnGentoo> 5. Cientistas congelam memória de notebook e quebram criptografia de disco. Disponível em <http://www.inovacaotecnologica.com.br/noticias/noticia.php?artigo=cientistas-congelam-memoria-de-notebook-e-quebram-criptografia-de-disco>
Somente usuários registrados podem escrever comentários!
!joomlacomment 4.0 Copyright (C) 2009 Compojoom.com . All rights reserved." |

